Apple Wallet Guide
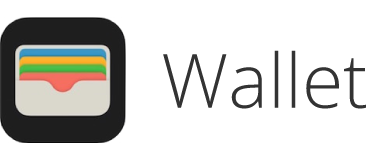 Apple Wallet is a preloaded app including iOS (starting from iOS 9, it was originally known as Passbook). Users can store credit cards, debit cards, boarding passes, store cards, tickets, retail coupons, general passes, etc. Wallet is supported by multiple coffee shops, airlines, party services, movie theaters, conferences, loyalty cards, etc.
Apple Wallet is a preloaded app including iOS (starting from iOS 9, it was originally known as Passbook). Users can store credit cards, debit cards, boarding passes, store cards, tickets, retail coupons, general passes, etc. Wallet is supported by multiple coffee shops, airlines, party services, movie theaters, conferences, loyalty cards, etc.
The Wallet is divided on 2 sections:
- Apple Pay: Mobile payment service based on Contactless EMV specification.
- Stores tokenized version of credit cards.
- Users can pay in stores that accept contactless payments.
- Synched up with iCloud to display last credit card transaction, etc.
- Passes:
- Part of the initial Passbook ecosystem (launched on iOS 6)
- Stores Virtual versions of boarding passes, store cards, etc.
- Interact directly with iOS apps
- Synched up with iCloud and can displayed dynamic data such as balance on the rewards card expiration date, flight status , etc.
- Pass changes can be pushed via the Apple Push Notification Service
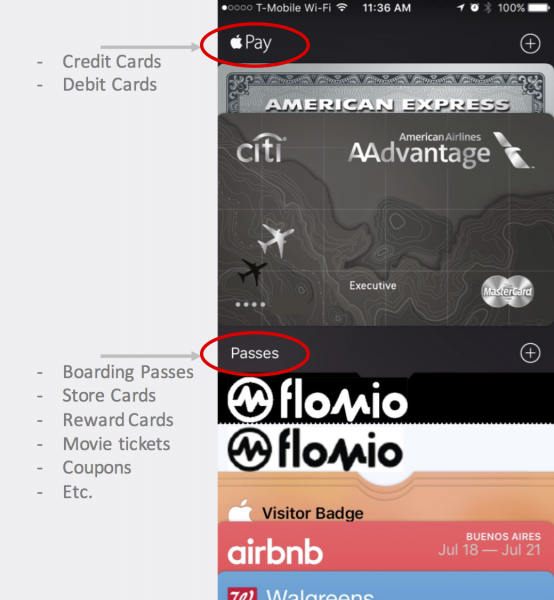
How to add cards to Wallet
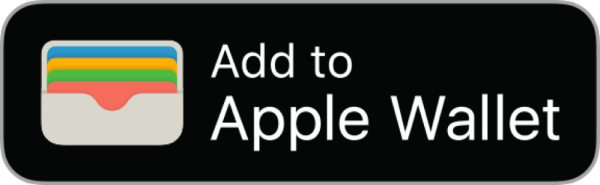
Passes can be distributed in several different ways:
- Using Wallet-enabled apps
- With Mail or Messages
- Through a web browser
- Scanning a barcode
- Sharing through AirDrop
- From your Mac
- Tapping a Wallet notification that you got after paying with Apple Pay at a supported merchant
Passes Interaction
Interaction of passes and other systems is facilitated by:
– Barcode: Aztec, PDF417 and QR 2D barcodes and Code 128 1D barcodes.
– NFC: Supports Card Emulation Mode for ISO 14443 Type A and Type B (and lately iPhone 7 supports Felica for Apple Pay in Japan)
Using Barcode, it requires the user to initiate the activity, selecting the card and positioning the phone in front of the bar code reader. Instead, with an NFC enabled pass, the user has to simply hold the iPhone (even with screen off) on a Point of sale terminal and the iPhone automatically launches the Apple Wallet with the appropriate pass. For more information about how NFC-enabled passes work, check here.
How to use Apple Pay
Paying with iPhone using the default Credit Card:
- Hold the iPhone within an inch of the contactless reader
- Rest finger on Touch ID
Paying with a different card from default card
- Hold device near the reader without resting finger on Touch ID.
- When your default card appears, tap it to select the desired card
- Rest finger on Touch ID to pay.
How to use a pass
Some passes automatically appear at the right time or place because they include information based on time or location. For example, when arriving at the airport, the appropriate boarding pass should automatically appear. Slide to unlock your device to display and scan your pass.
Using an NFC-enabled pass (with Automatic Selection turned on) just hold the iPhone near the merchant’s contactless reader with the finger on Touch ID and the pass will show automatically.
–Daniel Baudino

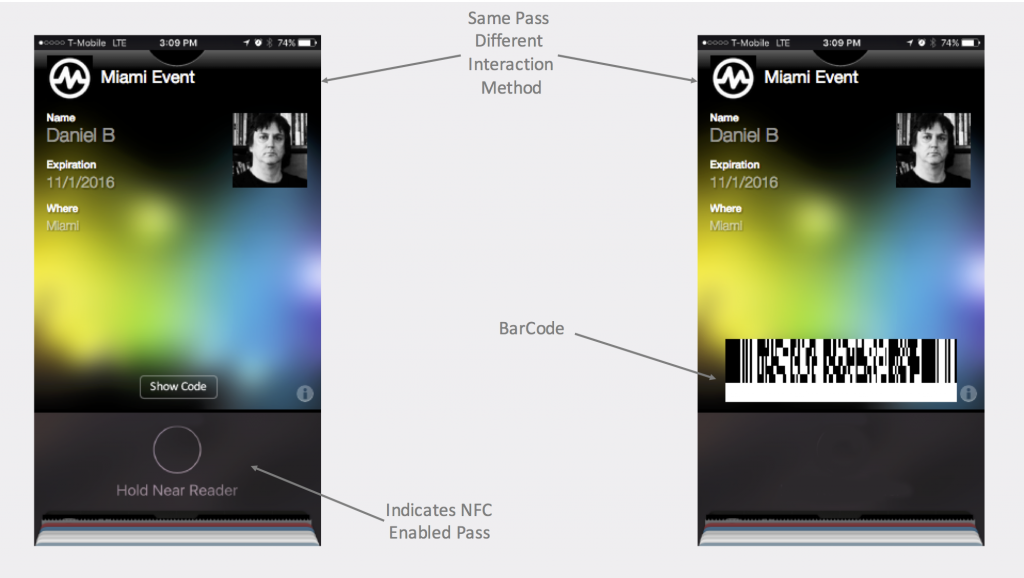




Leave a Reply
Want to join the discussion?Feel free to contribute!